Installation Guide for Wired Modem CODA-57
Overview
CODA-57 is a DOCSIS cable modem that allows you to connect your cabled Ethernet to one another and to the Internet via your building’s cable connection.
This document provides guidelines for the installation of Wired modem CODA-57.
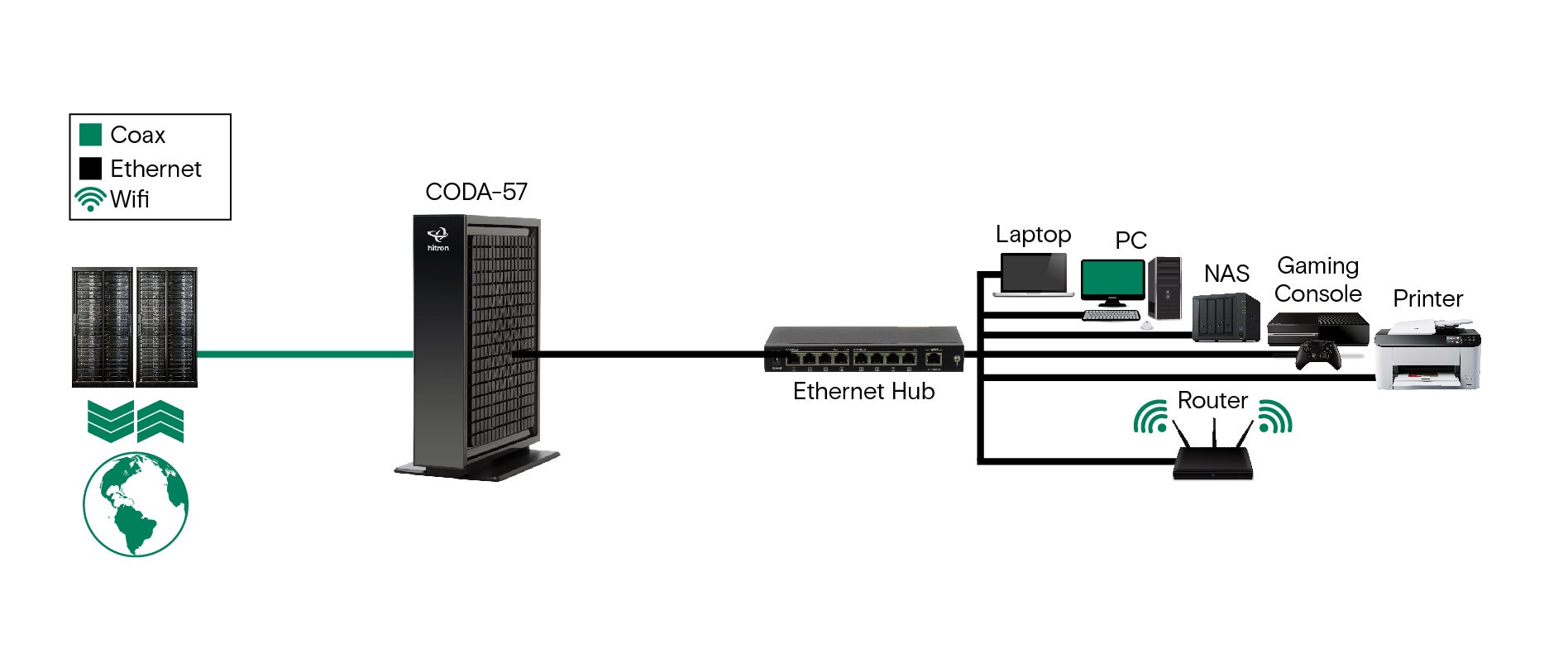
Key specifications:
- DOCSIS 3.1 certified
- DOCSIS 3.1 2×2 multi-carrier OFDM
- DOCSIS 3.0 32×8 channel bonding
- Switchable 5-85/5-204MHz Upstream
- Extended Downstream up to 1.2 GHz
- Extensive operator control via configuration file and SNMP
- Supports Business Services over DOCSIS
- Built in MoCA® immunity filter
- Full-featured, high bandwidth cable modem
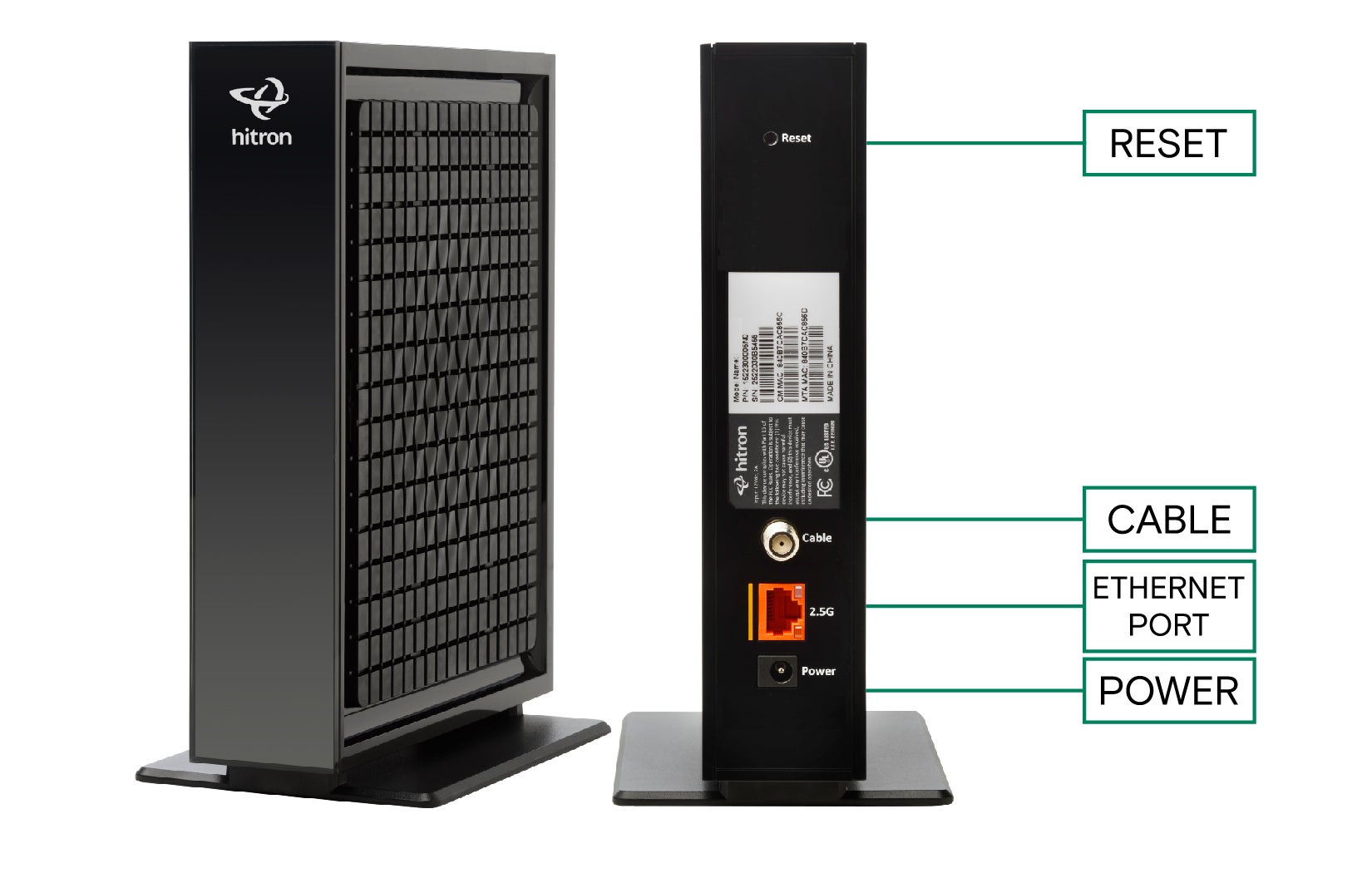
| RESET | Use this button to reboot or reset your CODA-57 to its factory default settings. |
| To reboot the CODA-57, press the button and hold it for one second. The CODA-57 restarts, using your existing settings. | |
| To reset the CODA-57 press the button and hold it for three seconds, then release. All user-configured settings are deleted, and the CODA-57 restarts using its factory default settings. | |
| COAX CABLE | Use this to connect to the Internet via an F-type RF cable. |
| ETHERNET | Use this port to connect your computer and/or other network devices, using a Category 5E or 6 Ethernet cable with RJ45 connectors. |
| The LED on the left displays whether or not there is activity on the relevant port: When the LED on the left is off, the connection is at 100Mbps (Megabits per second). When the LED on the left glows green, the connection is at 1Gigabit. When the LED on the left glows amber, the connection is at 2.5Gbps (Gigabits per second). |
|
| The LED on the right displays whether or not there is activity on the relevant port: When the LED on the right is blinking, there is activity on the port. When the LED on the right is off, there is no activity on the port. |
|
| POWER PORT | Use this to connect to the 12v/2.0A power adapter that came with your CODA-57 |
| POWER | Off | The CODA-57 is not receiving power. |
| Green on | The CODA-57 is receiving power, has completed powering-up, and is ready to use. | |
| DS | Green-blinking | The CODA-57 is searching for a downstream frequency on the CABLE connection. |
| Green steady | The CODA-57 has successfully located and locked onto a single downstream frequency on the CABLE connection. | |
| Blue-steady | The CODA-57 is successfully engaged in channel bonding on the downstream connection (channel bonding). | |
| Cyan-steady | DOCSIS 3.1 | |
| Off | There is no downstream activity on the CABLE connection | |
| US | Green-blinking | The CODA-57 is searching for an upstream frequency on the CABLE connection. |
| Green steady | The CODA-57 has successfully located and locked onto a single upstream frequency on the CABLE connection. | |
| Blue-steady | The CODA-57 is successfully engaged in channel bonding on the upstream connection. | |
| Cyan-steady | DOCSIS 3.1 | |
| Off | There is no upstream activity on the CABLE connection. | |
| ONLINE | Green-blinking | The CODA-57 is registering with the service provider’s CMTS. |
| Green steady | The CODA-57 is registering with the service provider’s CMTS. | |
| Off | The CODA-57’s cable modem is offline. |
Step 1
Connect the coaxial cable to the cable modem.
- Locate the Coax Outlet in your home.
- Use the coaxial cable provided in the package to connect the coax cable port on the rear panel of the cable modem to a cable wall outlet or a line splitter.
- Make sure that the cable connection is hand-tightened to secure the connection
Step 2
Connect the Power Adapter to the cable modem.
- Plug in the modem Power Adapter to the power port on the Cable Modem and plug the other end of the power adapter into an electrical outlet.
- Wait until the four LED lights are SOLID GREEN or BLUE. This may take up to 2 – 3 minutes. If after this time only the green power light is on, it means you're not connected. Please find another coax outlet and try again.
Step 3
Plug either a CAT5E or CAT6 ethernet cord to the port labeled 2.5G on the back of the modem. Connect the other end to the WAN or Internet port on the router. If you're not using wireless, you can connect to the ethernet port on one device, such as a PC, Mac or game console.